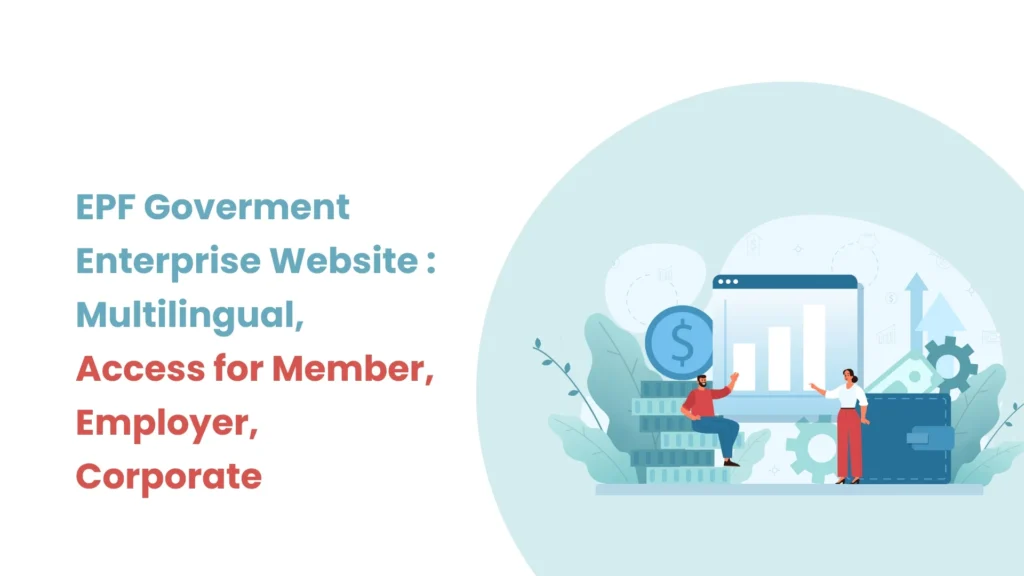Introduction
In today’s digital landscape, providing real-time support to users is critical for businesses aiming to improve customer engagement and satisfaction. Liferay, as a leading open-source platform for enterprise solutions, has made strides in this area by offering Out-Of-The-Box (OOTB) chat integration with various live chat platforms. This integration is seamlessly enabled through Liferay’s Click To Chat feature, making it easy for businesses to deliver responsive support on their websites without complex configurations or development work.
Prerequisites
- Liferay 7.4 DXP
- Java 11
Enabling Click To Chat in Liferay
Liferay’s Click To Chat feature simplifies chat integration with popular live support platforms. Here’s how you can enable and configure Click To Chat on your Liferay instance.
- Access Instance Settings
To begin, you’ll need to access the Instance Settings where the Click To Chat feature can be configured:
- Navigate to the Global Menu.
- Select Control Panel and click on Instance Settings.

- Enable Click To Chat
Once inside the Instance Settings, follow these steps to enable the Click To Chat feature:
-
- Under the Content and Data section, click on Click To Chat. The Click To Chat icon will be visible in this section.

- Toggle the switch to Enable Click To Chat for your instance.

This enables the chat functionality for your entire Liferay instance, giving you the flexibility to integrate chat services into your websites.
- Choose a Site Settings Strategy
After enabling Click To Chat, the next step is selecting a Site Settings Strategy. This strategy determines how chat functionality is applied across all the sites hosted within your Liferay instance. The options include:
- Always Inherit : Chat is enabled for all sites, and site-specific configurations in Site Settings are ignored.
- Always Override : Site-specific configurations take priority over instance-level settings.
- Inherit or Override : Sites inherit the chat configuration from the instance unless specified otherwise in their Site Settings.
Choose the appropriate strategy based on your organization’s needs. For example, if you manage multiple sites and need some to have different chat providers or settings, you may prefer the Inherit or Override option.
- Select a Chat Provider
Liferay supports integration with a variety of live chat providers. This gives you the flexibility to choose the service that best suits your support strategy. After choosing a provider, input the Account ID or Token provided by the chat service.
Some popular chat providers you can integrate with Liferay include:
The integration process is straightforward, requiring only the authentication details (Account ID or Token) provided by your selected chat provider. Let’s integrate JivoChat in Liferay.
Integrating JivoChat with Liferay
- Sign up for JivoChat
- Visit the JivoChat website.
- Click Sign Up and create an account by entering your email and other required details.
- Access Your JivoChat Account Settings
- Log into your JivoChat account.
- Go to the Settings section in the JivoChat dashboard.
- Find Your Installation Script
- In Settings, navigate to the Installation section.
- You’ll find a script for embedding the chat widget. This script contains your unique Account ID or Token.

- Copy and Paste the Account ID/Token in Liferay
- Copy the Account ID or Token from the JivoChat installation script.
- Go to Liferay > Instance Settings > Click To Chat.
- Select JivoChat as your provider, and paste the Account ID or Token into the designated field.
- Save the configuration
- Click Save to enable the integration.
- Configure Guest User Access (Optional)
You can also decide whether guest users (unauthenticated visitors) should have access to the chat feature. If you want to allow guest users to initiate chats without logging into the site, simply toggle the Guest Users Allowed option. This can be particularly useful for public-facing websites where not all visitors will have accounts.
- Save the configuration
Once you’ve made your selections, click Save. Your Liferay instance is now configured to use the selected chat provider for real-time user support.

Conclusion
The OOTB chat integration via Click To Chat in Liferay provides a simple yet powerful way to enhance user experience through real-time communication. Whether you’re running an e-commerce site, a customer support portal, or any other business-critical web platform, live chat enables you to offer immediate assistance, leading to increased user satisfaction and better business outcomes.